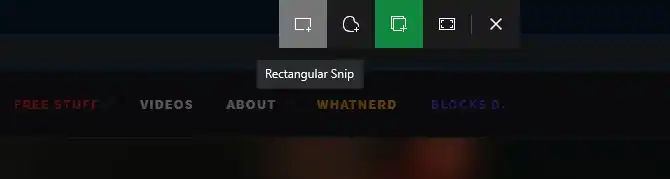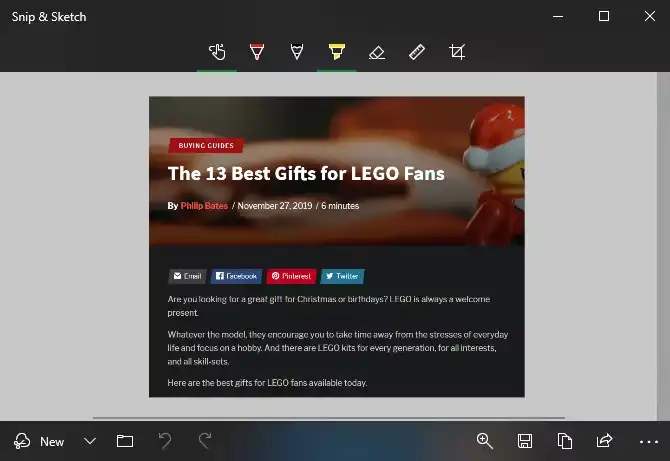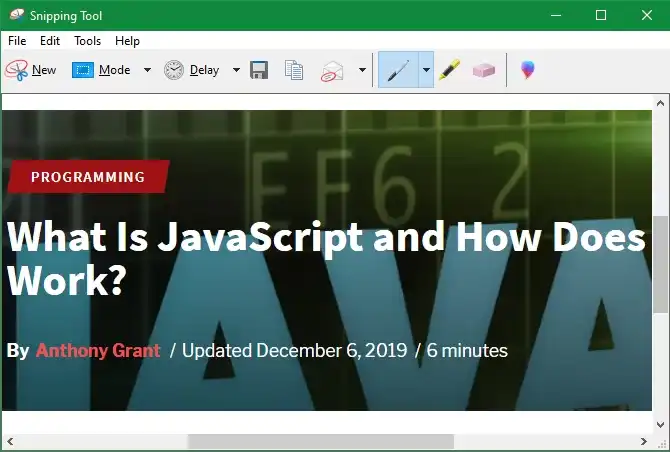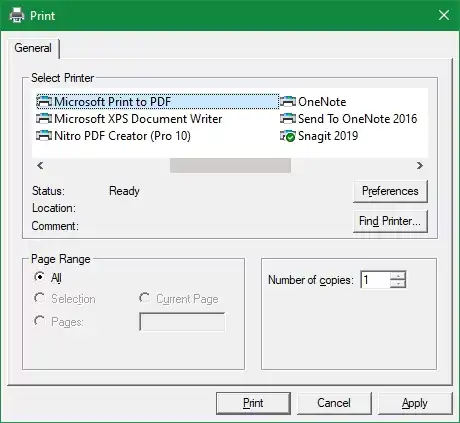آموزش اسکرین شات گرفتن در کامپیوتر یا لپ تاپ
در بسیاری از مواقع امکان دارد دانستن یک ترفند ساده، گرهگشای مشکلاتتان شود؛ برای مثال با گرفتن اسکرین شات در ویندوز بتوانید دیتای مورد نیازتان را سریعا ذخیرهسازی کنید؛ اما اسکرین شات گرفتن در کامپیوتر یا لپ تاپ چگونه است؟ با تک شات همراه شوید تا نحوه گرفتن اسکرین شات در ویندوز را به شما آموزش دهیم.
اسکرین شات گرفتن با کامپیوتر یا لپ تاپ حالات مختلفی دارد که ما در این بخش سعی داریم تعدادی از بهترین موارد را به شما آموزش دهیم تا بتواند نیازهای خود را در زمینههای مختلف پاسخ دهید. آیا برای شما اتفاق افتاده است که بخواهید اطلاعاتی را از صفحه کامپیوتر یا لپ تاپ ذخیره سازی کرده و آن را نگهداری کنید؟ شما با استفاده از روشهای تهیه اسکرین شات به راحتی میتوانید این اقدام را انجام دهید. ما در این مقاله هر چیزی که باید در مورد اسکرین شات بدانید را به شما آموزش خواهیم داد تا دیگر مجبور نباشید فقط از گوشی برای تهیه اسکرین شات در زمینههای مختلف استفاده کنید، بلکه این کار را خواهید توانست با استفاده از کامپیوتر یا لپ تاپ هم به سرانجام برسانید.
روش اسکرین شات گرفتن در کامپیوتر یا لپ تاپ با استفاده از Print Screen
یکی از ابتداییترین و سادهترین روشها برای اسکرین شات گرفتن، استفاده از کلید Print Screen موجود در صفحه کیبورد کامپیوتر یا لپ تاپ است. البته باید توجه داشته باشید که کلید Print Screen ممکن است روی صفحه کیبورد شما با عبارت PrtSc قرار داشته باشد که همان مخفف Print Screen است. لازم است بدانید که گاهی وقتها برای اسکرین شات گرفتن در لپ تاپ ممکن است مجبور شوید کلیدFn روی صفحه کلید را به همراه کلید دیگری روی صفحه کلید به صورت همزمان نگه دارید تا Print Screen شما فعال و قابل استفاده شود.
زمانی که کلید Print Screen روی صفحه کیبورد را فشار میدهید، کلیه محتویات صفحه نمایش شما در کلیپبورد دستگاه ذخیره میشود. قابل ذکر است که کلیپبورد یک محل ذخیره سازی موقت برای کپی کردن دادههای دستگاه بوده و باید توجه داشته باشید که به هیچ عنوان نمیتوانید کلیپ بورد کامپیوتر یا لپ تاپ خود را مشاهده کنید، اما این امکان را به شما میدهد که در هرجایی که دوست دارید آن را قرار داده و از فایل موردنظرتان بهرهمند شوید.
شما به راحتی میتوانید با استفاده ازMicrosoft Paint یا یک برنامه ویرایش تصویر، اسکرین شات خود را نمایش دهید. در حقیقت شما میتوانید با فشار دادن همزمان کلیدهای ترکیبی Ctrl + V اسکرین شات خود را در صفحه نمایش باز کرده یا در صورت نیاز به راحتی در برنامه Paint ، تصویر موردنظر خود را به صورت دلخواه برش داده و سایر ویرایشهای مدنظرتان را انجام دهید.
گاهی وقتها ممکن است که یک مانیتور چندگانه یا چندبخشی داشته باشید که نیازی به تمام صفحات آن برای اسکرین شات گرفتن نداشته باشید؛ در این صورت با استفاده از کلیدهای ترکیبی Ali + PrtSc میتوانید مشخص کنید که فقط از همان صفحه مدنظر شما اسکرین شات تهیه کند.
این احتمال وجود دارد که شما بخواهید یک اسکرین شات را در سریعترین زمان ممکن تهیه کرده و آن اسکرین شات را به عنوان فایل در فضای ذخیره سازی خود نگه دارید؛ این کار را به راحتی میتوانید با استفاده از فشار دادن کلیدهای ترکیبی Win + Prt Sc انجام دهید. همچنین شما میتوانید فایل خود را در پوشهای به نام Screenshots که در پوشه Pictures قرار خواهد گرفت، ذخیرهسازی کرده و مشاهده کنید. البته قابل ذکر است که این کار فقط در ویندوز 8 و ویندوز 10 انجام خواهد شد و این گزینه در سایر سیستمعاملها وجود ندارد.
روش اسکرین شات گرفتن سریع در ویندوز 10
روش اسکرین شات گرفتن سریع معمولا در تمام نسخههای ویندوز کار میکند، اما ممکن است کمی نامرتب و سردرگمکننده باشد. یکی از دلایلی که نسخه ویندوز 10 برای اسکرین شات گرفتن بسیار بهتر و راحتتر است، این بوده که نسخه ویندوز 10 دارای یک میانبر جهانی است که همین مهمترین دلیل برتری آن به حساب میآید. در صورتی که قصد دارید به یک ابزار قویتر از اسکرین شات دسترسی پیدا کنید، بهتر است کلیدهای ترکیبی Win + Shift + S را فشار دهید. با انجام این کار یک نوار در بالای صفحه نمایش با چند روش مختلف از اسکرین شات مشاهده خواهید کرد.
به صورت پیش فرض این قسمت روی یک اسکرین شات منطقهای تنظیم شده و زمانی که روی آن کلیک میکنید و آن را میکشید، میتوانید منطقهای که برای اسکرین شات مدنظرتان است را انتخاب کنید. همچنین گزینههای دیگر عبارتند از فرم آزاد، یعنی انتخاب آزادانه یک منطقه برای اسکرین شات، بریده شدن پنجره یعنی گرفتن کل پنجره برنامه برای اسکرین شات و همچنین تمام صفحات که به معنای گرفتن همه چیز است.
زمانی که هر روش را برای اسکرین شات خود انتخاب میکنید، یک پیام را روی صفحه نمایش خود مشاهده خواهید کرد که نشان میدهد در کلیپبورد شما ذخیره شده است. در این صورت اگر از اسکرین شاتی که تهیه کردهاید رضایت دارید، میتوانید آن را در هر برنامهای که میخواهید، قرار داده و از آن استفاده کنید.
ویرایش با استفاده از Snip & Sketch
شما میتوانید با کلیک روی اعلان اسکرین شات خود، برنامه جدید Windows10 Snip & Sketch بازگشایی کنید. در این برنامه شما میتوانید علامت گذاری خود را روی اسکرین شات خود انجام دهید که شامل کشیدن یا برش روی آن میشود. پس از پایان کار میتوانید از دکمههای نوار ابزار پایین استفاده کنید تا بدین ترتیب نسخه اصلاح شده خود را در کلیپ بورد کپی کرده یا آن را به عنوان فایل ذخیرهسازی کنید.
لازم است بدانید اگر شما منوی کنار New را در برنامه Snip & Sketch باز کنید، میتوانید یک اسکرین شات با تاخیر تهیه کنید؛ این کار به شما اجازه میدهد که به سادگی از منوهای راهنما ابزاری که در هنگام تلاش برای گرفتن یک عکس معمولی ناپدید میشوند تصویر تهیه کنید.
در صورتی که علاقهای به این روش ندارید و میخواهید آن را در دسترس قرار دهید، میتوانید مسیر پیش فرض PrtsSc را جایگزین Snip & Sketchکنید. شما میتوانید وارد تنظیمات شده و از بخش Ease of Access وارد Keyboard و با استفاده از دکمه PrtScn برای باز کردن Snipping استفاده کنید. توجه داشته باشید که امکان دارد لازم باشد قبل از انجام این کار، کامپیوتر خود را مجددا راه اندازی کنید.
روش اسکرین شات گرفتن از کامپیوتر با استفاده از Snipping
بد نیست بدانید که ابزار Snipping در ویندوز 7 و جدیدتر از آن موجود است. تقریبا در ویندوز 10 شبیه Snip & Sketch است، اما پیشنهاد می شود از آن جایی که مورد دوم دارای چند ویژگی اضافی است، سراغ استفاده از آن بروید، اما با این حال در ویندوز 7 و ویندوز ، Snipping Tool بهترین راه برای گرفتن اسکرین شات است. برای دسترسی پیدا کردن به آن، فقط Snipping Tool را میتوانید با استفاده از منوی استارت یا صفحه شروع جستجو کنید. پس از باز شدن آن روی منوی کشویی New کلیک کرده تا بتوانید حالت را تعیین و یک اسکرین شات را ثبت کنید. زمانی که اسکرین شات گرفتید، خواهید دید که تصویر مودرنظرتان در ویرایشگر ابزار Snipping بازگشایی می شود. این چند ابزار نشانه گذاری اولیه را فراهم می کند و به شما اجازه میدهد که تصویر اصلاح شده خود را کپی و یا ذخیرهسازی کنید. توجه داشته باشید که ویندوز 8 و نسخه های قبلی عملکرد اسکرین شات تاخیری را در ابزار Sniping شامل نمیشود.
روش پرینت PDF (پی دی اف) در کامپیوتر
پرینت یک فایل یا صفحه وب بهصورت پی دی اف میتواند در برخی شرایط بسیار مفید باشد، اگرچه با اسکرین شات کاملا متفاوت است. به عنوان مثال، اگر قصد دارید یک صفحه بزرگ را بدون چسباندن اسکرین شاتها به یکدیگر پرینت بگیرید یا تصمیم دارید پی دی اف را برای یک شخص ارسال کنید، باید بدانید که این کار به راحتی و در یک مرحله انجام میشود.
توجه داشته باشید که در ویندوز 10 یک گزینه داخلی برای چاپ به PDF وجود دارد. شما میتوانید به سادگی از مسیر File، سپس Print رفته یا از کلیدهای ترکیبی میانبر Ctrl + P استفاده کنید تا کادری برای چاپ در برنامه مورد استفاده شما باز شود. وقتی لیست چاپگرهای موجود را مشاهده کردید، باید Microsoft Print to PDF را انتخاب کنید.
زمانی که روی Print کلیک میکنید، به جای چاپ فیزیکی یک صفحه یک پیام با عنوان ذخیره یک فایلPDF دریافت خواهید کرد. توجه داشته باشید اگر از ویندوز 8 یا نسخه قبلی استفاده میکنید، گزینه داخلی Microsoft Print to PDF را مشاهده نخواهید کرد. در عوض آن میتوانید یک برنامه شخص ثالث رایگان مانندCutePDF نصب کنید.
پس از پایان نصب، عملکرد آن همانند روش ویندوز 10 بوده و فقط کافی است که آن را از لیست چاپگرها انتخاب کرده تا یک PDF جدید ایجاد شود.
در حالی که داشتن چنین گزینهای بسیار عالی است، اما همیشه چاپ در PDF یک گزینه ایده آل به حساب نمیآید. گاهی وقتها زمانی که قصد دارید از یک صفحه وب به صورت PDF پرینت تهیه کنید با مشکلاتی همانند متن نادرست روبهرو میشوید؛ بنابراین اسکرین شات یکی از بهترین روشها برای ثبت اطاعاتی که روی صفحه نمایش شما ظاهر میشود، شناخته خواهد شد.
استفاده از ابزارهای شخص ثالث برای اسکرین شات
ما تمام روشهایی که سیستم عامل ویندوز برای تهیه اسکرین شات در اختیارتان قرار داده است را بیان کردیم. با این حال، هر کاربری که به صورت مرتب اسکرین شات تهیه میکند، باید از ابزار اختصاصی برای انجام کار استفاده کند.
این موارد ابزارهای بیشتری ارائه میدهند که شامل موارد زیر میشوند:
- ویرایشگرهای قدرتمند برای افزودن عناصر رایج مانند فلشها، متن، کادرها و مبهمسازی، اشتراکگذاری سریع در برنامهها و مکانهای مختلف، مانند فضای ذخیرهسازی ابری، انواع میانبرهای صفحه کلید برای عملکردهای مختلف آن.
- ابزارهای حرفهای همانند Snagit میتوانند عملکردهای پیشرفتهتری ارائه کنند که در میان آنها میتوان به اسکرول کردن اسکرین شات اشاره کرد که باعث میشود بتوانید یک صفحه را به صورت کامل در قالب تصویر ذخیره کنید.
سخن آخر
تهیه اسکرین شات برای کامپیوتر یا لپ تاپ را باید یکی از نیازمندیهای مهم کاربران به حساب آورد. در صورتی که برای انجام کارهای روزمره خود نیازمند تهیه اسکرین شات از بخشهای گوناگون سیستم عامل یا فایلهای خود هستید، باید بدانید که روشهای زیادی برای انجام کار وجود دارد و ما در این مقاله بهترین روشهای اسکرین شات گرفتن با کامپیوتر یا لپ تاپ را به شما آموزش دادیم تا بتوانید نیازهای خود را به سادگی و در کوتاهترین زمان پاسخ دهید.